Clonación de Discos
| Sitio: | Agencia de Habilidades para el Futuro |
| Curso: | Organización del computador copia 1 |
| Libro: | Clonación de Discos |
| Imprimido por: | Invitado |
| Día: | sábado, 19 de abril de 2025, 05:16 |
1. Clonación de Discos: concepto
¿Definición de qué es la clonación de discos?
La clonación de discos es el proceso de crear una copia 1 a 1 de un disco duro (HDD) o de una unidad de estado sólido (SSD), no sólo de sus archivos. La clonación de discos puede utilizarse para actualizar un disco o para sustituir un disco antiguo por uno nuevo. En este caso, el clon puede sustituir al disco original en su ordenador anfitrión. La clonación de discos también puede utilizarse para la recuperación de desastres o para la investigación forense. En el contexto del software de copia de seguridad, la clonación de discos es muy similar a la creación de imágenes de disco; en el caso de esta última, se crea una copia 1 a 1 de un disco dentro de un archivo de imagen de disco.
La clonación de discos puede hacerse con un software de clonación especializado, un software de copia de seguridad, un software de creación de imágenes de disco que tenga las características necesarias o un hardware especializado.
2. Razones para clonar discos
Razones de clonar un disco duro
Hay muchas razones por las que puedes necesitar clonar un disco. Algunas de las razones más comunes son:
- Actualizar a un disco duro más grande: Si te encuentras con que te estás quedando sin espacio de almacenamiento en tu disco duro actual, clonarlo a uno más grande es una buena forma de actualizarlo sin perder ningún dato.
- Trasladar los datos a un nuevo ordenador: Cuando cambies de ordenador, puedes clonar tu antiguo disco duro en el nuevo y hacer que todos tus datos y configuraciones se transfieran automáticamente.
- Crear copias de seguridad: La clonación de discos puede utilizarse para crear una copia exacta de tu disco duro, que puede utilizarse como copia de seguridad en caso de pérdida de datos.
- Migración de sistemas operativos: Si quieres trasladar tu sistema operativo a un nuevo disco duro, puedes clonarlo y hacer que todo se transfiera automáticamente.
- Replicar un disco duro que falla para recuperación de datos forense: A veces necesitas duplicar un disco duro que falla o está dañado en un disco duro que funciona con el fin de rescatar los datos que contiene.
3. Diferencias entre Clonación de discos y Creación de imágenes de discos
Diferencias entre Clonación de discos y Creación de imágenes de discos
La clonación de discos y la creación de imágenes de discos son métodos para crear copias de discos duros. Sin embargo, hay algunas diferencias importantes entre ambos.
La clonación de discos crea una copia exacta 1:1 de un disco duro, incluyendo todos los datos, particiones y configuraciones. Esto puede ser útil cuando se actualiza a un disco duro más grande o se trasladan los datos a un nuevo ordenador.
Por otro lado, la creación de imágenes de disco crea un archivo comprimido que contiene todos los datos de un disco duro. Este archivo se puede restaurar en otro disco duro, que creará una copia exacta del original. La creación de imágenes de disco se utiliza a menudo para crear copias de seguridad, ya que ocupa menos espacio que la clonación de discos.
Tanto la clonación como la creación de imágenes de disco tienen sus propias ventajas y desventajas. Al elegir un método, es importante tener en cuenta las necesidades del usuario. Para la mayoría de los usuarios, la clonación de discos será la mejor opción. Sin embargo, para quienes necesiten un mayor grado de precisión o velocidad, puede ser necesaria la creación de imágenes de disco.
4. Ventajas de la clonación de discos
¿Qué ventajas tiene la clonación de discos duros?
Es muy necesario actualizar un disco duro o cambiar un ordenador nuevo sin perder datos ni reinstalar el sistema operativo mediante el método de clonación de discos. Es más, hay muchas ventajas notables de clonar un disco duro, entre ellas:
- Fácil de usar: La clonación suele ser más fácil de hacer que la creación de imágenes, ya que no requiere ningún software especial. Todo lo que necesitas es un dispositivo de clonación y un disco de destino.
- Copia exacta: Cuando se hace correctamente, la clonación crea una copia exacta 1:1 de un disco duro. Esto puede ser útil al actualizar o trasladar datos a un nuevo ordenador.
- Rápido: La clonación suele ser más rápida que la creación de imágenes, ya que copia los datos directamente de un disco a otro.
- Sin compresión: A diferencia de la creación de imágenes, la clonación no comprime los datos, lo que significa que no hay pérdida de calidad.
5. Como clonar discos (Partition assistant)
Hoy vamos a explicar cómo clonar tu disco duro principal en Windows. De esta manera, si le vas a cambiar el disco donde tienes instalado el sistema operativo a tu ordenador, no tendrás la necesidad de volver a instalarlo todo desde cero. Simplemente podrás clonarlo todo para que al iniciar el ordenador esté tal y como lo tenías con el anterior disco.
Por lo general, la mayoría de herramientas te pedirán que tu disco no esté en funcionamiento para poder configurar el clonado. Por eso, nosotros vamos a utilizar una aplicación llamada Partition Assistant, porque permite configurar el clonado del disco duro directamente desde Windows, y luego ya se encarga él de reiniciar el ordenador y ejecutar automáticamente todo lo necesario en el inicio para proceder con el copiado de datos.
Esto quiere decir que, antes de empezar con el clonado, lo primero que vas a tener que hacer es descargar esta aplicación desde su web oficial. Lo harás pulsando el botón verde Download Freeware, que te llevará a una página de descargas donde podrás bajar el archivo desde los servidores de la web oficial (Local Download) o desde los del portal CNet.
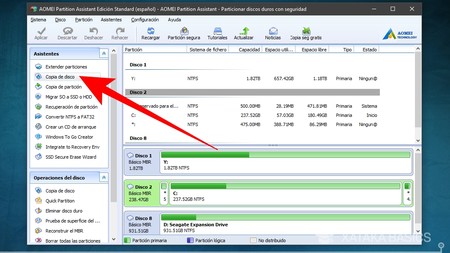
Una vez abras la aplicación, verás que esta tiene dos columnas, una llena de opciones y otra con la información de tus discos duros. En la columna de la derecha pulsa sobre Copia de disco para iniciar el proceso de clonar uno de los discos duros de tu ordenador.
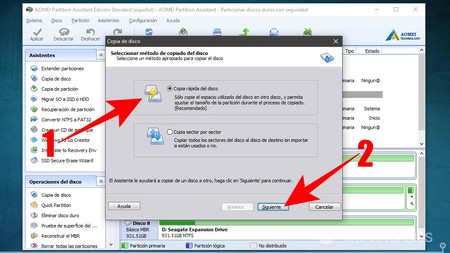
Te aparecerá un menú emergente con dos opciones. Aquí será suficiente con hacer una copia rápida, puesto que no hay necesidad de copiar también los sectores no utilizados de tu viejo disco duro. Por lo tanto, pulsa sobre la opción Copia rápida del disco (1) para dejarla seleccionada, y luego pulsa sobre el botón Siguiente (2) para proceder.
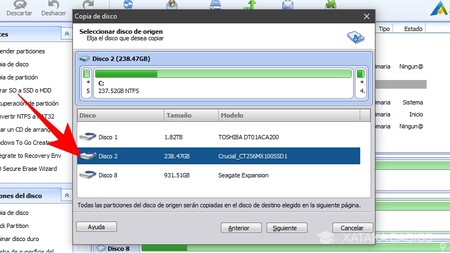
En el siguiente paso tienes que elegir el disco duro que quieres copiar, que normalmente se llama C: cuando estás utilizando Windows. Ve seleccionando tus discos hasta que uno de los dos te muestre en la parte de arriba de la ventana que es C:, no siempre será el Disco 1, y a continuación pulsa el botón Siguiente.
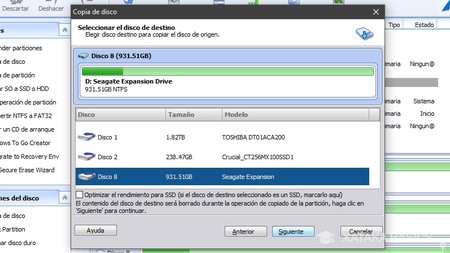
A continuación tienes que elegir el disco duro en el que quieras hacer la copia del anterior, ese que quieras utilizar en lugar del que vas a clonar. Verás que en la lista de discos conectados hay una sección Modelo con el fabricante del disco, eso te debería ayudar a identificar el nuevo que vayas a utilizar. Una vez seleccionado pulsa Siguiente.

Después de tener que pulsar Si en una ventana en la que se te informa de que se borrarán los datos del disco donde vas a hacer la copia, irás a una ventana en la que podrás hacer modificaciones para que no sea una copia exacta. Por ejemplo, podrás cambiar el tamaño de las particiones. Si quieres clonar el disco tal cual lo tienes en el principal, pulsa Copiar sin redimensionar particiones y dale al botón Siguiente para continuar.
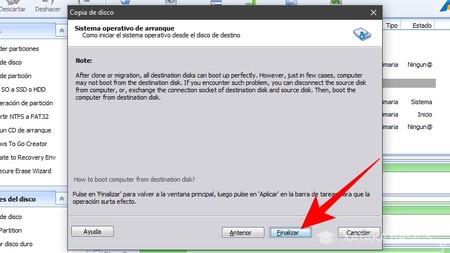
En este punto, llegarás a una última ventana en la que se te dirá que todo está listo para que apliques los cambios, y se te informará en una nota de que algunas copias pueden no salir bien y no iniciarse correctamente el nuevo disco. Lo único que tienes que hacer en esta ventana es pulsar el botón Finalizar.
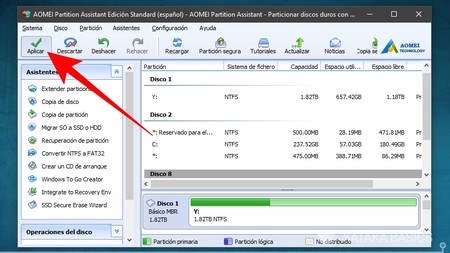
Volverás a la ventana principal de la aplicación, y ya sólo te quedará aplicar los cambios que has configurado. Para eso, una vez terminado el proceso anterior pulsa el botón Aplicar que tienes arriba a la izquierda, y probablemente tu ordenador se reiniciará para iniciarse desde el programa de copiado. No toques nada mientras se realiza la clonación, ya que cuando termine se volverá a reiniciar solo